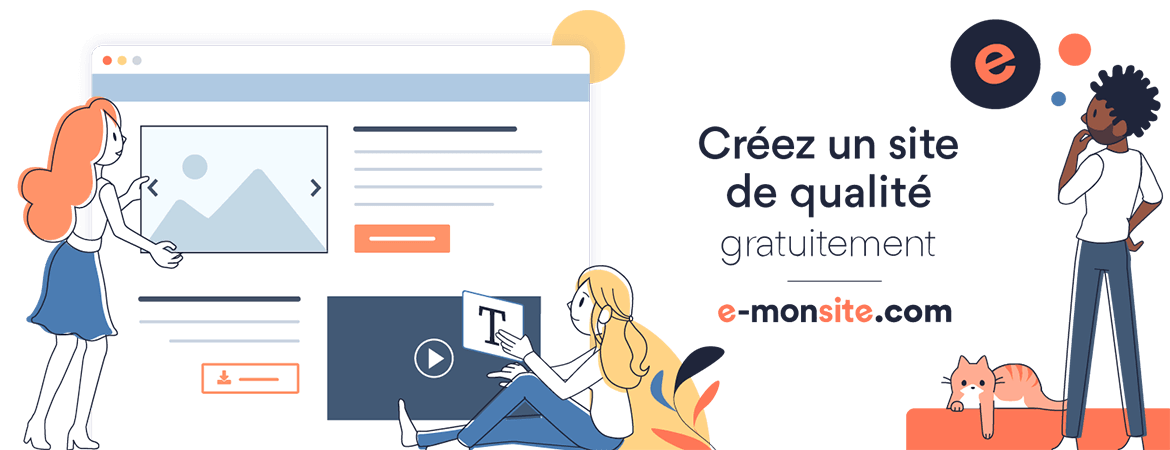Une fois que vous avez installé vos référentiels, il est temps de commencer à installer Kodi Extensions! Vous pouvez installer autant que vous avez l'espace pour. Habituellement, vous avez seulement besoin d'une poignée à la fois, mais vous sentez libre pour installer autant que vous le souhaitez les essayer. Ils sont très faciles à enlever.
Il suffit de suivre ces 10 étapes, et vous serez en regardant votre film préféré de en peu de temps.
Notez s'il vous plaît. Il ya différentes façons de contrôler l'interface Kodi sur vous Raspberry Pi. Ceux-ci comprennent votre télécommande de télévision, télécommandes Bluetooth, claviers filaire, Wifi claviers, claviers Bluetooth, Gamepads, et les applications smartphone. Visitez Controlling Kodi sur le Raspberry Pi sur la façon de le faire. Si vous ne savez pas comment, à ce stade il suffit de brancher un clavier USB et utiliser les touches fléchées pour se déplacer, Entrée pour sélectionner, Retour arrière pour revenir en arrière et Esc pour aller au menu précédent ou l'écran d'accueil. Voici la liste complète des contrôles clavier. Seuls ceux mentionnés ici sont nécessaires pour ce tutoriel.
Si vous avez un contrôleur de jeu de la console qui traînent, essayer!
Tutorial - Installation Kodi Extensions
Étape 1 - Faites défiler du système à l'extrême droite et sélectionnez
Étape 2 - Descendre pour Extensions et sélectionnez
Étape 3 - Déplacer vers le bas pour obtenir Extensions et sélectionnez
Étape 4 - Choisissez votre référentiel désiré
Étape 5 - Choisissez quelle catégorie vous voulez. Je l'ai choisi Extensions vidéo
Etape 6 - Choisissez l'addon que vous souhaitez utiliser dans la liste
Étape 7 - Sélectionnez Installer
Étape 8 - Il sera ensuite revenir à l'écran précédent, et vous pouvez voir le% d'Installation puis activée une fois qu'elle est terminée.
Étape 9 - Quittez ensuite deux fois de sorte que vous êtes de retour sur l'écran d'accueil. Déplacer vers la gauche aux vidéos, et sélectionnez Add-ons
Étape 10 - Dans là, vous verrez l'addon que vous venez d'installer. Sélectionnez-la pour lancer